Genome Mate initially creates a database in Silverlight isolated storage but should there be a need for multiple databases or placing the data on a different drive, a separate file can be designated by selecting Database on the main page.
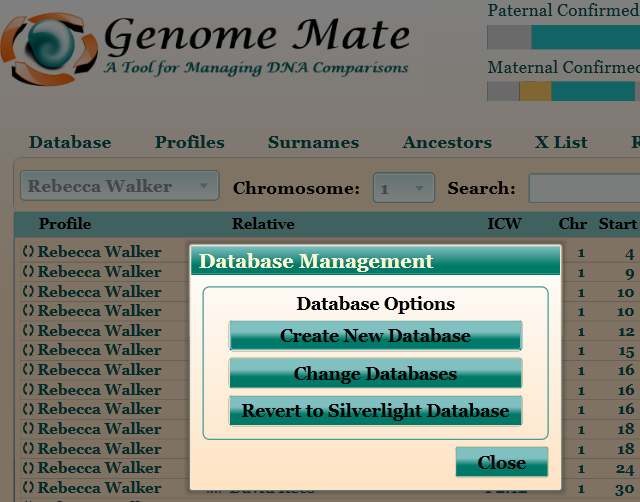 |
| Database Option |
Create New Database
This will create an empty database but data in your Silverlight database will be retained.
Database > Create New Database > Enter Database Name > Select location and filename for database > Save > Enter a profile name > Add > Close
The new database is ready to use.
Change Databases
This will point the application to an existing database or even a backup file as the data format is the same. Data in the Silverlight database is retained.
Database > Change Databases > Select previously saved or backed up file
Revert to Silverlight Database
This will point the application back to the Silverlight database. Data in the file currently being worked will be retained.
Database > Revert to Silverlight Database
Backup
Remember that data is stored locally on your computer so use the Backup function to save your work on an external flash drive.
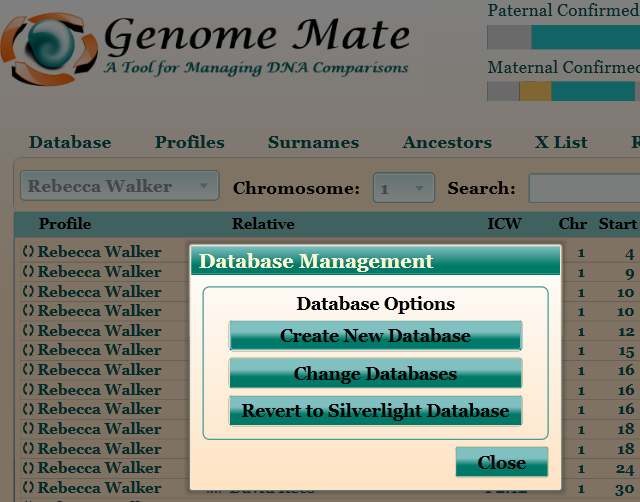
No comments:
Post a Comment